How To Upload An App To The Play Store
Unbelievable as it may seem, there are occasions when it is necessary to install Google Play Store manually. Whether you have accidentally uninstalled it, or you want to revert to a previous version, or even if your Google Play Store is not working and you just want a fresh install, there's a solution! In this article, you will learn how to install the Google Play Store on your Android phone.
Jump to:
- 1. Check your current Google Play version
- 2. Download the latest version of Google Play Store
- 3. Install the Google Play Store
- 4. Google Play Store troubleshooting
1. Check your current Google Play version
Updates take time and don't arrive at the same time for all Android devices. This is why sometimes you might want to download and install a newer version of the Google Play Store, especially if your current one is causing you trouble. Before rushing to download the latest Play Store APK, however, you should first check which version of the Play Store app you have installed at the moment. Here is how to do it:
- Go to Settings, openApps or App Management (this could vary from one device to another)
- Find Google Play and tap it (you may have to tap on See all apps)
- Tap on Advanced and scroll all the way down to the bottom where you can see the version number
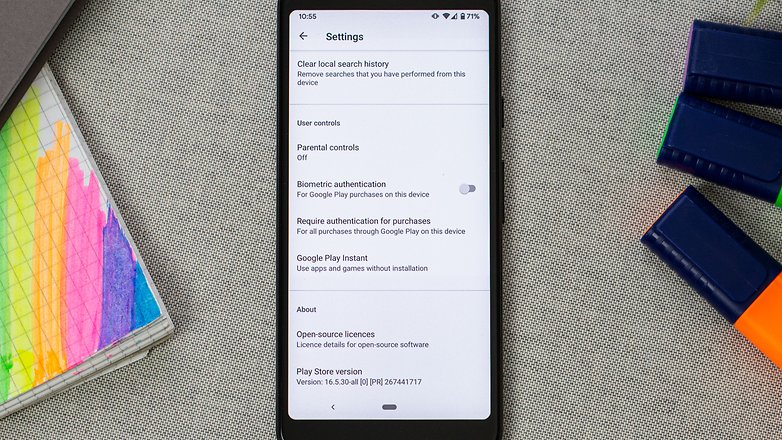
If your Google Play app is working normally and the only reason you're sideloading is that you're impatient, you can also check the app version in the Play Store application itself. Open it, tap the three lines (menu button) in the top left corner, go into Settings and scroll all the way down to see the exact number.
Google Play Store version numbers explained
The numbering system for Google Play Store versions may seem a little confusing at first, but it's easy to get your head around. If the jumps between numbers seem odd, that's simply because Google didn't publicly release the versions in between.
2. Download a Google Play Store APK
Please note that the following guide to install Google Play store is for owners of an Android device with a licensed version of the app installed. We recognize that is sometimes necessary to re-install or roll back the Play Store app.
Download the latest version of the Google Play or a previous version of the Google Play Store? Try 'APK Mirror'.
As usual, most of the changes are under the hood, aimed at making everything run more smoothly. We haven't been able to find significant changes to the user interface or new features in the latest Google Play app version. If you download the update and notice any errors, however, check out our guide to troubleshooting the Google Play Store.
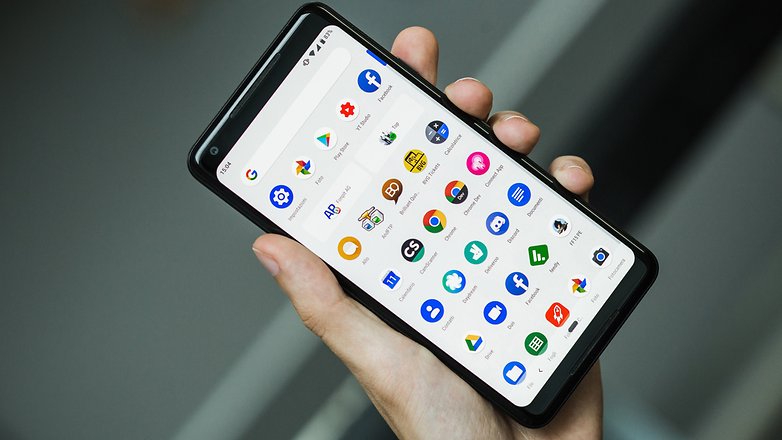
3. Install the Google Play Store
The simplest method to install the Play Store will already be quite familiar to you if you're an avid follower of this website: just download and install the Play Store APK manually. An APK is the Android equivalent to a .exe file (.dmg on Mac) on your computer.
Instead of downloading an app from the Google Play Store, you simply install it yourself without the Play Store's help. We've even got a handy guide to help you:
- How to install apps outside of Google Play
This is, of course, extra useful when the app you want to install is the Play Store itself. There are two ways to get the Google Play APK installed on your device: directly on your smartphone or through your computer. We'll do the easy way first.
Install Google Play Store with your smartphone
For older versions of Android (before Oreo) you will need to simply go to your settings menu and enable installing from unknown sources, then open the above link. You'll be prompted whether you allow the download and installation. APKMirror is a safe source, so it's ok to hit Yes.
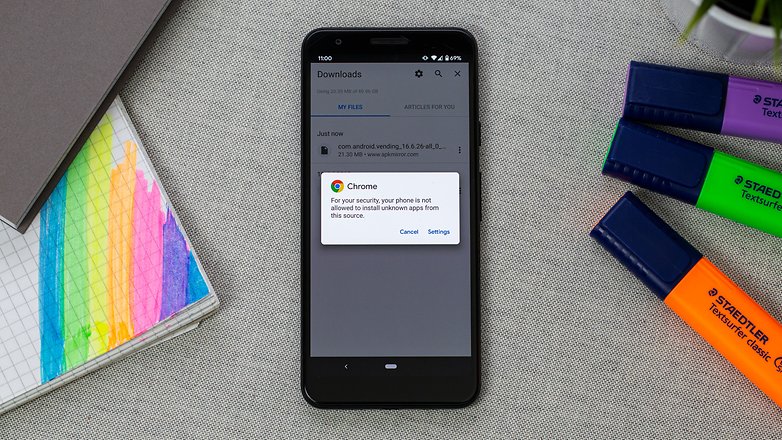
On Android Oreo and above, such as Pie and Android 10, the process to install Google Play Store is a bit more complicated. Here is what you need to do:
- Head to Settings and find Apps & notifications. Once in the apps menu, scroll down until you find your mobile browser - Google Chrome, for example.
- Tap on your browser and scroll down to the Advanced section. There you will find Install unknown apps. Open and select Allow from this source. You can disable this option after you're done.
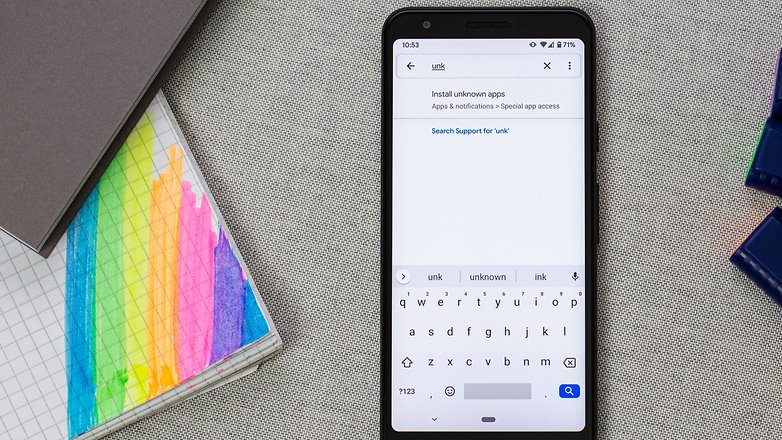
- Using the browser on your device, go to the XDA Developers forum or APK Mirror website to download the APK for the latest version of the Play Store.
- You may get a message warning that "this type of file can harm your device." Ignore it (trust us) and tap OK.
- Open the APK (you can tap the completed download in your notifications menu), read the new permissions (if any) that the new Play Store version requests, then tap Install.
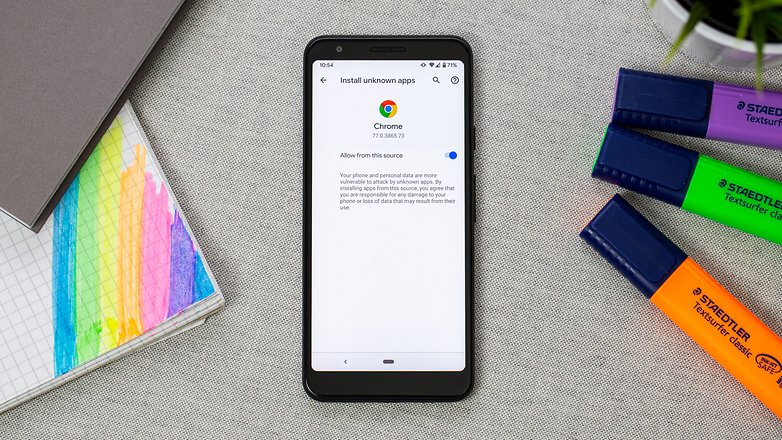
- What is an APK file?
Install Google Play Store using a computer
If you don't have mobile data or a Wi-Fi connection on your device, you can download the Play Store app APK to your computer instead. The same process applies, but you will need a file manager app installed on your smartphone, if your device doesn't come with a preinstalled one.
- Download a third-party file manager app, if you don't have one - FX File Explorer, for example. Allow it to install apps from unknown sources, following the same steps as described for your mobile browser.
- Using the browser on your computer, go to XDA Developers forum or APK Mirror to download the APK for the latest version of the Play Store.
- Connect your device to your computer with a USB cable and copy the APK over to your Android device.
- Find the APK using your file manager app.
- Launch the APK, accept the permissions and tap Install.
- Don't forget to remove the permission to install from unknown sources from your file management app if you don't intend to sideload more APKs.

Once you've reinstalled the Google Play Store app, you shouldn't worry about having to download every following version manually again. As soon as there's a newer version than the one you sideloaded, the Google Play app will automatically update. If you are still experiencing problems, however, it's time to do some troubleshooting.
4. Google Play Store troubleshooting
Google Services Framework is a crucial service that lets the Play Store communicate with apps on your device, allowing for automatic updates and so on. If these functions stop working, or you experience other problems, then there may be a problem with the service. In such a case, you should clear the cache on both Google Play Store and Google Play Services. To do this:
- Go toSettings > Apps & notifications
- Scroll down toGoogle Play Store, tap it, then tap Storage & cache and thenClear cache.
- Do the same forGoogle Play Services
- That should fix most problems you'll experience with the Google Play Store
Note: depending on what type of device you have, it may need to be rooted in order to manually install the Google Play Store, but that's a tutorial for another day.
- What to do when Google Play isn't working
- Google Play Store error codes and what they mean

What is the one must-have feature you want in the Google Play Store? Do you like the latest update? Let us know in the comments.
How To Upload An App To The Play Store
Source: https://www.nextpit.com/how-to-install-the-play-store
Posted by: cortezsedged.blogspot.com

0 Response to "How To Upload An App To The Play Store"
Post a Comment